Octoprint 2021: Poradnik dotyczący instalacji i konfiguracji urządzenia Kingroon KP3S
Octopi to system zaprojektowany, aby pomóc w drukowaniu 3D, umożliwia dostęp do drukarki w dowolnym miejscu i czasie, monitorowanie stanu drukowania, sprawdzanie bezpieczeństwa zasilania, nagrywanie filmów poklatkowych, a nawet przejęcie pełnej kontroli nad płytą główną i przyspieszenie drukowania dzięki Oprogramowanie Klippera .
Teraz pokażemy Ci, jak zainstalować Octopi i skonfigurować go dla drukarki 3D Kingroon KP3S .
Część 1: Zdobądź płytkę Raspberry Pi
Po pierwsze, będziesz potrzebować Raspberry PI, jest to potężny jednopłytkowy moduł dojazdowy przeznaczony do nauki programowania, który jest obecnie używany w wielu obszarach. Przejdź do raspberrypi.com, aby kupić raspberry Pi.
Gdy zdobędziesz Pi, możesz znaleźć obudowę w Internecie, wydrukować ją w 3D i użyć do ochrony swojego Pi. Używamy Raspberry Pi 2B.
A oto wszystkie rzeczy, których będziesz potrzebować. Kabel USB do drukarki można znaleźć w opakowaniu KP3S. Zasilacz Raspberry Pi. Raspberry wymaga wyższego napięcia wejściowego niż Twój telefon. Jeśli używasz Raspberry Pi4, będziesz potrzebować takiego z portem USB-C. Adapter bezprzewodowy. Jeżeli używasz nowszego modelu niż 2B, pomiń ten element. I oczywiście Raspberry Pi. I karta SD, wolumin musi być większy niż 16 GB. Jeśli zamierzasz nagrywać filmy poklatkowe na Octopi, wybierz 32 GB i wyższą prędkość.

Następnie przejdź do https://www.raspberrypi.com/software/ i pobierz Raspberry Pi Imager. Pomoże Ci pobrać i sflashować oprogramowanie Octopi na kartę SD oraz ustawić Wi-Fi. Te kroki były wcześniej dość kłopotliwe, trzeba je wykonać osobno, a nawet edytować jakiś kod.

Po prostu wybierz ten, który pasuje do Twojego komputera. Możesz też kliknąć poniższy link bezpośrednio:
Mac OS: https://downloads.raspberrypi.org/imager/imager_latest.dmg
Windows: https://downloads.raspberrypi.org/imager/imager_latest.exe
Część 2, Flashuj oprogramowanie i ustaw WIFI
Gdy już to zrobisz, otwórz właśnie zainstalowane oprogramowanie, znajdź „inny system operacyjny specjalnego przeznaczenia”, kliknij „Octopi” i wybierz „Octopi”. Jest to oficjalny program pobrany ze strony Octopi.

Następnie musisz ustawić Wi-Fi, naciśnij następujące klawisze (w systemie Windows, Control+Shift+X; na komputerze Mac, Command+Shift+X), aby otworzyć ustawienie. SSH będzie funkcją, z której będziesz mógł skorzystać później, dlatego zalecamy jej włączenie i ustawienie hasła. Postępuj zgodnie z instrukcjami, a następnie gotowe ustawienie Wi-Fi.
Jeśli chodzi o pozostałe ustawienia, możesz je ustawić według własnych potrzeb lub po prostu zachować jako domyślne.
Następnie wybierz pamięć, którą chcesz flashować, a następnie kliknij przycisk zapisu, aby kontynuować. Pobierze oprogramowanie Octopi i automatycznie je sflashuje, wystarczy poczekać. To zajmie trochę czasu.
Część 3. Skonfiguruj Octopi
Po zakończeniu włóż kartę SD do Pi, podłącz kabel zasilający i adapter Wi-Fi, podłącz pi do drukarki, a następnie włącz pi. Upewnij się, że poprawnie ustawiłeś hasło WIFI i że zasilanie dla pi jest wystarczające.
Poczekaj chwilę, otwórz przeglądarkę, odwiedź „octopi.local/”. Ten krok zajmie kilka minut, po prostu upewnij się, że komputer i pi łączą się z tą samą siecią WIFI. Kolejną rzeczą, którą możesz chcieć wiedzieć, jest to, że Twoje pi nie obsługuje sygnału 5G WIFI.

Będziesz musiał założyć konto, a następnie skonfigurować resztę według własnych potrzeb. W celu zapewnienia większej prywatności zalecamy ustawienie silnego hasła i wyłączenie śledzenia użytkowania. Jeśli nie wiesz jak to ustawić, po prostu kliknij niebieską opcję, aby zachować ustawienia domyślne.

Po tym kroku wejdziesz do panelu Octopi. Kliknij ikonę klucza, kliknij „Profile drukarek”, a następnie edytuj objętość wydruku jako 180x180x180mm. Można to również zrobić w Kreatorze instalacji. Następnie kliknij przycisk Połącz, aby połączyć KP3S i możesz przystąpić do testowania wszystkiego. Przejdź do Panelu „Sterowanie”, kliknij, aby operować osiami X, Y, Z i sprawdź, czy wszystko porusza się prawidłowo.

Część 4, Drukuj za pomocą Octopi
Zwykle test powinien zakończyć się pomyślnie. Można przystąpić do pierwszego wydruku. Możesz także rozgrzać urządzenie według własnych ustawień. Lub po prostu poczekaj, aż drukarka odczyta sam kod G. Podgrzewanie pozwoli Ci zaoszczędzić trochę czasu.
Po zakończeniu wstępnego podgrzewania możesz kliknąć przycisk drukowania, aby rozpocząć. Drukarka będzie drukować tak jak wcześniej. Wszystkie osie są w pozycji wyjściowej, następnie głowica drukująca opuszcza się i rozpoczyna drukowanie. Ale na ekranie nie ma żadnych zmian, wszystko napędzane jest przez Raspberry pi. Chcemy Ci przypomnieć, że po rozpoczęciu drukowania z Octopi nie należy wyłączać, odłączać ani obsługiwać drukarki. W tym trybie drukowanie CV nie będzie działać.
Teraz wszystko jest gotowe do korzystania z Octopi dla drukarki 3D Kingroon KP3.
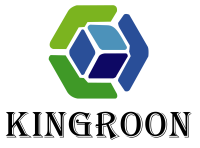
Uwagi
zostaw komentarz